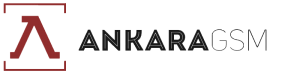iPhone Telefonlarda Ekran Kaydı Nasıl Alınır
iPhone Telefonlarda Ekran Kaydı Nasıl Alınır
Ekran Kaydı Özelliğini Aktif Etme
iPhone cihazlarında ekran kaydı almak için öncelikle bu özelliği Kontrol Merkezi’ne eklemeniz gerekmektedir. Adım adım ilerleyerek, bu işlemi nasıl gerçekleştireceğinizi kısaca açıklayalım.
İlk olarak, ana ekranınızdan “Ayarlar” uygulamasına girin. Ayarlar menüsünden “Kontrol Merkezi” seçeneğini bulun ve üzerine tıklayın. Açılan menüde, “Denetimleri Özelleştir” seçeneğini seçin. Bu bölüm, kontrol merkezine ekleyebileceğiniz çeşitli fonksiyonların bulunduğu bir liste sunmaktadır.
Listeyi aşağı doğru kaydırdığınızda, “Ekran Kaydı” seçeneğini göreceksiniz. Bu seçeneğin yanında bulunan yeşil “+” işaretine tıklayarak “Ekran Kaydı”nı Kontrol Merkezi’ne ekleyin. İşlem tamamlandığında, ekran kaydı tuşu kontrol merkezinde görüntülenecektir.
Kontrol Merkezi’nde ekran kaydı tuşu bulunur ve ayarlanır. Şimdi, cihazınızın ana ekranında veya kilit ekranında parmağınızı sağ üst köşeden aşağıya doğru kaydırarak Kontrol Merkezi’ni açabilirsiniz. Burada ekran kaydı başlatma ve durdurma işlemlerini yapabileceğiniz tuşu bulacaksınız.
Ekran kaydı başlatmak için, Kontrol Merkezi’nde ekran kaydı tuşuna dokunun. Kısa bir geri sayımın ardından, ekran kaydı otomatik olarak başlatılacaktır. Kaydı durdurmak için, tekrar Kontrol Merkezi’ni açın ve aynı tuşa yeniden basın. Kaydedilen videolar otomatik olarak Fotoğraflar uygulamasında yer alacaktır.
Telefon alan yerler, telefonlarını satmadan veya geri göndermeden önce bu özellikleri kullanarak önemli bilgilerini kaydedebilir. Bu basit adımlar, ikinci el telefon alan yerler için de yeni kullanıcılara yardımcı olacaktır. Sıfır telefon alan yerler bile, bu özelliği etkinleştirmek ve kullanmak isteyebilir.

Ekran Kaydı Başlatma ve Duraklatma
Birçok kullanıcı iPhone’larda ekran kaydını nasıl alacaklarını ve duraklatacaklarını merak eder. Ekran kaydına başlamak için ilk adım, Kontrol Merkezi’nde yer alan ekran kayıt simgesine basmaktır. Kontrol Merkezi’ni açmak için, iPhone X ve sonraki modellerde ekranın sağ üst köşesinden aşağıya doğru kaydırmanız, iPhone 8 ve önceki modellerde ise ekranın altından yukarıya doğru sürüklemeniz yeterlidir. Ekran kayıt simgesine bastıktan sonra üç saniyelik bir geri sayım başlar ve ardından kayıt otomatik olarak başlar.
Kayıt sırasında, ekranın üst kısmında kırmızı bir çubuk belirecek ve bu çubuk kaydın devam ettiğini gösterir. Kayıt esnasında belirli bir kısmı açıklamak veya vurgulamak isterseniz, yorum ekleyebilirsiniz. Sesli anlatımlar kaydınıza dahil edilebilir; bunun için ekran kayıt simgesine uzun basarak ‘Mikrofon Sesini Aç’ seçeneğini etkinleştirmeniz gerekir.
Ekran kaydını durdurmak veya duraklatmak için birkaç yöntem mevcuttur. En yaygın yöntem, ekranın üst kısmındaki kırmızı çubuğa basarak çıkan ‘Durdur’ seçeneğini kullanmaktır. Alternatif olarak, tekrar Kontrol Merkezi’ni açarak ekran kayıt simgesine basabilirsiniz. Böylelikle kayıt kesilmiş olur. Ayrıca, kayıt sırasında çıkan kırmızı çubuğa çift tıklayarak da kaydı duraklatabilir ve istediğiniz an geri dönerek kaydı başlatmaya devam edebilirsiniz.
Kaydedilen Videoyu Düzenleme
iPhone kullanıcıları, ekran kaydı yaptıktan sonra bu videoyu düzenlemek isteyebilirler. iPhone’un yerleşik video düzenleme uygulaması, temel düzenleme işlemleri için oldukça yeterlidir ve kullanımı kolaydır. Bu adımları takip ederek ekran kaydınızı optimize edebilir ve istediğiniz sonuca ulaşabilirsiniz.
Öncelikle, iPhone’unuzda kaydedilen videoyu Fotoğraflar uygulaması üzerinden açın. Videoyu seçtikten sonra, sağ üst köşedeki “Düzenle” butonuna dokunun. Bu sayede videonuzu kırpma, gereksiz kısımları çıkarma ve farklı efektler ekleme gibi işlemleri gerçekleştirebilirsiniz.
Videonuzun başlangıç ve bitiş noktalarını ayarlamak için, zaman çizelgesi üzerindeki sarı tutamaçları kullanarak dilediğiniz şekilde sürükleyin. Kırpılacak alanları belirledikten sonra, “Bitti” butonuna tıklayarak işlemi sonlandırın. Bu adım, video düzenleme sürecinde en sık yapılan işlemlerden biridir ve videonuzun gereksiz kısımlarını kolayca ortadan kaldırmanıza yardımcı olur.
Ayrıca, efektler eklemek de oldukça kolaydır. iPhone’unuzun yerleşik araçları ile video üzerinde çeşitli renk düzenlemeleri yapabilir, parlaklık ve kontrast ayarlarını değiştirebilir veya filtreler uygulayabilirsiniz. Bu işlemler, videonuzu görsel olarak daha çekici hale getirecektir.
Video düzenleme süreci tamamlandığında, düzenlemelerinizi kaydetmek için sağ alttaki “Bitti” butonuna dokunun. Sonrasında, düzenlediğiniz video telefonunuzda otomatik olarak yeniden kaydedilecektir ve istediğiniz zaman paylaşabilir veya tekrar düzenleyebilirsiniz. İkinci el telefon alan yerler ya da sıfır telefon alan yerler gibi farklı yerlerde bu tür özellikler kullanıcılar için büyük avantaj sağlar.
Düzenlenen videoyu dilediğiniz sosyal medya platformunda paylaşarak arkadaşlarınızla veya takipçilerinizle de keyifle izleyebilirsiniz. Telefon alan yerler açısından kullanıcı deneyimini artıran bu süreç, iPhone kullanıcılarına büyük kolaylık sağlar ve kullanım memnuniyetini üst seviyelere çıkarır.

Kaydedilen Videoyu Paylaşma ve Yedekleme
Ekran kaydını tamamladıktan sonra, kaydedilen videoyu başkalarıyla paylaşmak ve güvenli bir şekilde yedeklemek mümkündür. iPhone’unuzda kaydedilen videoyu paylaşmanın birkaç yöntemi bulunmaktadır. İlk olarak, videoyu iCloud’a yükleyerek dosyalarınızı bulutta saklayabilirsiniz. Bu, herhangi bir cihazdan videoya erişim sağlayarak dosyanın kaybolma riskini en aza indirir. Videoyu iCloud’a yedeklemek için, Ayarlar uygulamasına gidin ve ardından Apple Kimliğinizin altındaki iCloud seçeneğine dokunun. iCloud Drive’ı açarak videonuzu buraya yükleyebilirsiniz.
Videonuzu arkadaşlarınızla veya ailenizle paylaşmak isterseniz, bunu e-posta veya mesaj uygulaması aracılığıyla yapabilirsiniz. Fotoğraflar uygulamasında, paylaşmak istediğiniz videoyu seçtikten sonra, paylaş simgesine dokunun. Buradan videoyu e-posta, iMessage veya diğer mesajlaşma uygulamaları aracılığıyla gönderebilirsiniz. Sosyal medya platformlarında paylaşım yapmak isterseniz, aynı paylaş simgesi üzerinden Facebook, Twitter veya Instagram gibi uygulamaları seçebilir ve videonuzu doğrudan bu platformlara yükleyebilirsiniz.
Videonun telefonda güvenli bir şekilde saklanması için birkaç önlem almanız önemlidir. Her şeyden önce, düzenli olarak iCloud veya başka bir güvenilir yedekleme servisini kullanarak verilerinizi yedeklemeyi unutmamalısınız. Ayrıca, telefonunuza yetkisiz erişimi önlemek amacıyla güçlü bir parola veya biyometrik doğrulama kullanmanız da önemlidir. Çok fazla video biriktiğinde, depolama alanınızın dolmasını önlemek için gereksiz videoları silmek de iyi bir uygulamadır.
Teknoloji çağında, telefon alan yerler arasında cep telefonu alan yerler, ikinci el telefon alan yerler ve sıfır telefon alan yerler hızla yaygınlaşmaktadır. Bu nedenle, yeni bir telefon aldığınızda eski telefonunuzdaki verileri güvenli bir şekilde yedeklemek ve paylaşmak daha da önemli hale gelmiştir.